IntelliJ IDEAセットアップ¶
インストール管理¶
Windows へのインストール¶
インストーラーを実行するとインストールされます。デフォルトでは、C:\Program Files\JetBrains\IntelliJ IDEA 2023.3.2 1 にインストールされます。
1 末尾の数字はIntelliJ IDEAのバージョン
次にインストールオプションを聞いてきます。
macOS へのインストール¶
- IntelliJ IDEA公式サイトからインストールイメージ(Intelプロセッサ用、Appleシリコン用のイメージが選択可能)をダウンロードし実行
- Homebrewでインストール
Homebrew 参照
ライセンス設定¶
Ultimate版では、ライセンス設定が必要となります。
JetBrainsアカウントでサイトにアクセスする方法と、アクティベーションコードを入手して設定する方法があります。
JetBrainsアカウントでのライセンスは、一定期間(30日)以内にインターネットでの確認が必要になります。サブスクリプションの更新には自動で対応します。
アクティベーションコードでのラインセンスは、オフラインで設定・使用できますが、サブスクリプションの更新時に改めてアクティベーションコードを取得して設定し直す必要があります。
初期設定¶
以前の設定(2020年頃)¶
現在の設定(2023年)¶
インストール後初回起動時は、Welcome to IntelliJ IDEA の画面が表示されます。
T.B.D.
日本語化¶
IntelliJ IDEA 2020.1から、公式の日本語リソース(Japanese Language Pack)が適用できるようになります。
従来のIntelliJ IDEAの日本語化に用いてきた Pleiadesプラグイン(AOPツール)は、2020.1以降では非推奨となります。
日本語リソース(2020.1以降)¶
Pluginから、Japanese Language Packを選択してインストールします。
Pleiades(2019まで)¶
Pleiades と呼ばれる、実行時に動的に処理を付加して日本語化するagentコードを使用すると日本語化することが可能です。
- https://www.willbrains.jp/page/4#step
ここから、Windows用のPleiadesプラグインをダウンロードします。ダウンロードしたzipを作業領域に展開し、その中にあるsetup.exe(setup\setup-pleiades.exeへのショートカット)を実行します。
「Pleiades日本語化プラグインのセットアップ」画面が表示されます。[選択]ボタンを押し、「日本語化するアプリケーションの選択(exe)」画面が表示されるので、IntelliJ IDEAのインストール先ディレクトリにある実行ファイル(idea.exeとidea64.exeがあるのでどっちを指定するか悩みますが、64bit版OSなら後者と推測)を選択し[開く]ボタンを押します。
[日本語化する]ボタンを押します。成功したら[終了]ボタンを押します。
IntelliJ IDEA を起動します。
プロジェクトを開き主要画面を表示します。
Git連携¶
IntelliJ IDEAは環境変数PATH上にあるgit.exeを使用しますが、SourceTree等の環境変数PATHにはgit.exeがないツールを使用している場合、git.exeのパスをIntelliJに設定する必要があります。
[File]メニュー > [Settings] > [Version Control] > [Git] を選択し、[Path to Git executable]欄の右端の[...]をクリックし、git.exeのファイルを指定します。
隠しフォルダ(例:AppData)はファイルツリーに表示されませんが、ファイル選択ダイアログのツールアイコンの右端にある[Show Hidden Files and Directories]をクリックすると隠しファイルが表示されるようになります。
- SourceTreeのgit.exeの場所
C:\Users\<ユーザー>\AppData\Local\Attlasian\SourceTree\git_local\bin\git.exe
アンインストール¶
Windows版のアンインストール¶
[スタート] > [設定] > [アプリ] で、アプリと機能の一覧から[IntelliJ IDEA Community Edition 2019.1.2] 1 を実行します。
1 名称の末尾の数字はインストールしたときのバージョンが表示
次にユーザー固有設定フォルダを削除します。
C:\Users\<ユーザー名>\.IdeaIC2019.3 2
2 名称の末尾の数字は使用していたバージョン
バージョンアップ¶
IntelliJ IDEAは、更新可能なバージョンをチェックして更新する機能があります。
メニューからCheck for Updatesを実行すると、更新可能なバージョンを確認し、更新をダウンロードして適用できます。
見栄え(Look and Feel)¶
New UI¶
2023.3 バージョンから、New UIが選択できるようになりました。
メニュー領域やデコレーションを少なくしてシンプルなUIに改善されています。少しVisual Studio Codeに似ているような・・・
フォント¶
エディタ以外の場所(メニュー、プロジェクトペイン等)に表示されるフォントは、デフォルトでは、 Java SE Development Kitのフォント設定 Windows OSの設定に従います。Windows 10日本語版では、Yu Gothic となっています。
エディタ部分のフォントは、デフォルトではJava SE Development Kitのフォント設定(Monospaced)となっています。OracleのJava SE Development Kitの日本語のフォントは、Windows上ではMonospacedにMS ゴシックが当てられています。
フォントの変更¶
「Settings」画面を開きます。
- (Windows) [File]メニュー > [Settings]
- (MacOS) [IntelliJ IDEA]メニュー > [Settings…]
メニュー、プロジェクトビューなどのフォントを変更¶
左側ペインで [Appearance & Behavior] > [Appearance]を選択し、右側ペインで[Override default fonts by (not recommended):]にチェックを付けてフォントを指定します。
エディタのフォントを変更¶
左側ペイン [Editor] > [Font]で、右側ペインに設定します。
フォントの設定では、プログラミングに向いた英字用等幅フォント(Consolasなど)を指定、フォールバック・フォントには日本語フォント(Meiryo)を指定するとよいかと思います。ただし、メイリオの日本語1文字の幅とConsolasの英字2文字の幅とが一致しないので、それが気になる場合は日本語等幅フォントを別途インストールします。(Myrica M等)
IntelliJでのフォント選択については、[]も参照(Myrica Mの設定も記載)。
ダークテーマ¶
デフォルトの色調は、背景が白で文字が黒という構成です。長時間作業するときには目が疲れにくい背景が暗い色の方が楽という意見もあります。
IntelliJ IDEA Community Editionでは、「カラースキーム」としてDefaultの他に背景が暗色のDarculaが用意されています。
[File]メニュー > [Settings] で「Settings」画面を表示し、左側ペインで[Editor] > [Color Scheme]を選択し、右側ペインでスキームを[Default]から[Darcula]に変更します。
キーバインド¶
Emacsキーバインドに慣れていると、コード編集がEmacsキーバインドでないと辛いです。幸いにもIntelliJ IDEAはEmacsキーバインド設定を選択できるので、設定を変更します。
[File]メニュー > [Settings]で「Settings」画面を表示し、左側ペインで[Keymap]を選択、右側ペインでキーマップ欄を[Default]から[Emacs]に変更します。
メモリ設定¶
IntelliJ IDEA自身が使用するメモリ設定は、デフォルトでは小さい値(ヒープ最大サイズが750MB)のため、使用しているうちにヒープ不足となることがあります。
[Help]メニュー > [Edit Custom VM Options] で、IntelliJ起動時のJVMオプションの設定を開き、値を修正することができます。
# custom IntelliJ IDEA VM options -Xms128m -Xmx750m -XX:ReservedCodeCacheSize=240m -XX:+UseConcMarkSweepGC -XX:SoftRefLRUPolicyMSPerMB=50 -ea -Dsun.io.useCanonCaches=false -Djava.net.preferIPv4Stack=true -Djdk.http.auth.tunneling.disabledSchemes="" -XX:+HeapDumpOnOutOfMemoryError -XX:-OmitStackTraceInFastThrow
JDK¶
IntelliJ IDEA自身はJavaで作られたプログラムなので、IntelliJ IDEAを実行するのに必要なJavaランタイム環境(JRE:Java Runtime Environment)を一緒にインストールしています。しかし、IntelliJ IDEAで開発するプログラム(プロジェクト)には別途Java開発キット(JDK:Java Development Kit)を必要とします。これはIntelliJ IDEAには含まれないので、別途インストールしてIntelliJ IDEAから参照できるように設定をする必要があります。
使用する可能性のあるJDKの登録¶
[File]メニュー > [Other Settings] > [Structure for New Projects...] で「Project Structure for New Projects」画面を開き、左側ペインで[Platform Settings] > [SDKs]を選択します。初期状態では右側ペインが空です。
中ペインの上の[+]アイコンをクリックし、[JDK]を選択します。
「Select Home Directory for JDK」画面が開くので、使用する可能性のあるJDKのディレクトリを選択します。
次の画面は、JDK-10を選択したときのものです。
デフォルトのプロジェクト設定¶
[File]メニュー > [Other Settings] > [Structure for New Projects...] で「Project Structure for New Projects」画面を開き、左側ペインで[Project Settings] > [Project]を選択、右側ペインのプロジェクトSDK欄のドロップダウンリストを開き、先に設定したJDKの中からデフォルトのJDKを選択します。
最初にしておく設定¶
ファイル編集に関する設定¶
ファイル保存時にファイル末尾が改行で終わる¶
[File]メニュー > [Settings] で「Settings」画面を開き、左側ペインで[Editor] > [General] をドリルダウンして選択、右側ペインで[Save Files]グループの[Ensure an empty line at the end of a file on Save]にチェックを付けます。
POSIX規格ではテキストファイル中の行は、改行で終わることになっているため。
ファイルの改行コードを指定したい¶
Windows上でIntelliJ IDEAで作成したテキストファイルの改行コードは、デフォルトでCRLFとなります。
これを、IntelliJ IDEAで新たに作成したファイルの改行コードを指定したものとすることも可能です。
[File]メニュー > [Settings] で「Settings」画面を開き、左側ペインで[Editor] > [Code Style] をドリルダウンして選択、右側ペインで[General]タブを選択、[Line separator]欄をドロップダウンリストから[Unix and macOS (\n)]を選択します。
コードの品質保証¶
静的解析ツールの適用¶
Javaのソースコード品質を確保するための活動の一つとして、ソースコードを静的解析ツールで検査するものがあります。Javaでは、Checkstyle、PMD、FindBugsが広く使われています。
IntelliJ IDEAにこの静的解析ツールを導入するプラグインがいくつか提供されています。
QAPlugシリーズ¶
CheckStyle、PMD、FindBugsを使ってIntelliJ IDEAで開発しているJavaソースコード(バイトコード)を静的解析し問題点をレポートします。
手動で実施する方法と、リアルタイムで実施する方法が用意されています。
Java¶
Javaコーディングスタイル設定¶
Preferences画面で左ペイン Editor > Code Style > Java を選択し、Javaコーディングのスタイルに関する設定をします。
import文でワイルドカードを使用しない¶
- 右ペインで Imports タブを選択
- Class count to use import with '*': の値をデフォルトの5から、99などに増やす
- Names count to use static import with '*': の値をデフォルトの3から、99などに増やす
switch文でcaseをインデントしない¶
- 右ペインで Wrapping and Braces タブを選択
- 'switch' statementのIndent 'case' branchesのチェックを外す
JavaFX¶
SceneBuilderの設定¶
fxmlファイルをSceneBuilder(外部ツール)で開く¶
プロジェクトツリーにある fxmlファイルを右クリックし、Open In SceneBuilderで、SceneBuilderアプリケーションを開きます。
SceneBuilerのパスは、あらかじめ設定で指定しておきます。
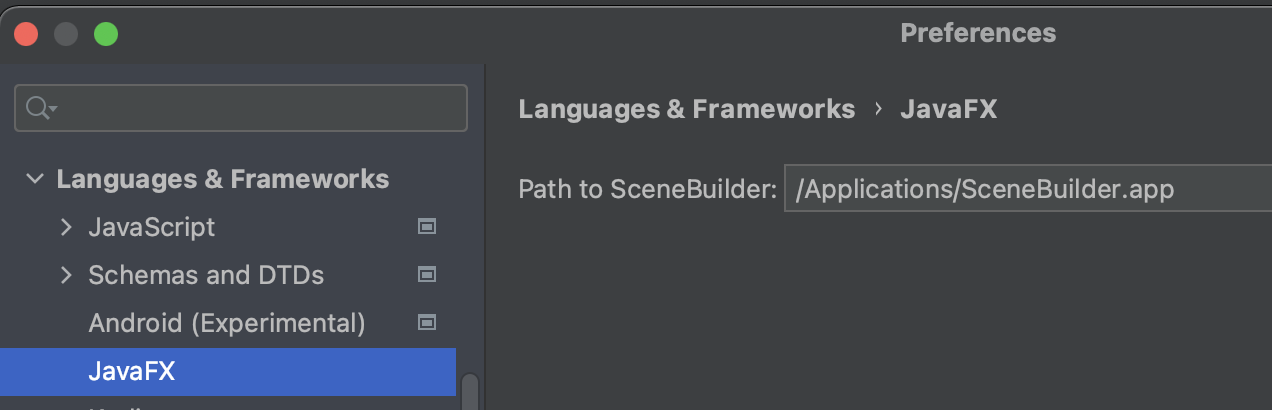
- macOSの場合、/Applications/SceneBuilder.app を設定
この指定はディレクトリですが、これを記述します。
プラグイン¶
plantuml¶
テキストファイルに記述した作図情報(マークアップテキスト)からUML図を作成するオープンソースのPluntUMLをIntelliJ IDEA上で使用するプラグインです。
インストール¶
[File]メニュー > [Settings] で「Settings」画面を開き、左ペインで[Plugins]を選択、右ペインで検索欄にPlantUMLと入力、候補一覧から [PlantUML Integration]を[Install]します。
PlantUMLは、Graphvizツールを必要とする1ので、別途Graphvizをインストールしておく必要があります。Graphvizツールに含まれるdotコマンドが環境変数PATHに通っていない場合は、「Settings」画面で、左ペインで[Languages & Frameworks] > [PlantUML] を選択、右ペインの [Graphviz dot executable]欄にdotコマンドのパスを設定します。
h5.使い方
Projectビューからディレクトリを選び右クリックで[New] > [PlantUML File]を選択し、ファイル名を入力、作成する図の種類を選択します。
すると、IntelliJ IDEAの編集画面に左側にPlantUMLテキストファイルが、右側にPlantUMLテキストファイルから生成したUML図が表示されます。
テキストに入力すると、ほぼリアルタイムに右側の図が更新されていきます。
1 シーケンス図だけはGraphvizがなくても作成可能