macOS¶
- 目次
- macOS
macOSは、2001年からMacコンピュータのOSに搭載されたMacOS Xの系列で、NeXT Software社が開発したNeXTSTEP OSを基にしたUNIX系OSです。
OSのカーネルXNUは、BSD (Berkeley Software Distribution) とMachマイクロカーネルをベースにしています。
純粋なマイクロカーネルではパフォーマンスに影響が大きいので、MachマイクロカーネルにBSDのカーネル機能(ファイルシステム、ネットワーク、セキュリティ、システムコール、プロセスモデル、POSIX機能)を組み合わせた、マイクロカーネルとモノリシックカーネルのハイブリッドなカーネルとなっています。
Kernel Architecture Overview
macOS 15.0 (Sequoia) は、UNIX (UNIX03) の認証を The Open Group から受けています。
https://www.opengroup.org/openbrand/register/brand3710.htm
ソフトウェアの管理¶
macOS標準のアプリケーション管理機構(.dmgファイル、.appファイル、.pkgファイル)があります。
しかし、UNIX系の大量のコマンド群をこの管理機構で扱うのは難しく、サードパーティ製(オープンソース)のアプリケーション管理機構を併用することが有用です。
サードパーティ製アプリケーション管理¶
Homebrewは、パッケージの依存関係の定義を含めて管理するので、インストールしたいパッケージが必要とする依存パッケージを合わせてインストールします。また、OSのパッケージ管理も利用しています。
MacPortsは、インストールしたいパッケージをソースコードからビルドしてインストールします。プレビルドのバイナリがあればビルドをスキップすることもあります。依存関係の管理はなく、インストールしたいパッケージに必要なものはすべてそのパッケージとしてインストールするようです。
Homebrewの方が後発で、UNIX系オープンソースに限らず macネイティブアプリケーションの管理も広く対応しています。
環境設定¶
ターミナルとzsh¶
macOSはUNIXベースのOSでターミナルからコマンドライン上でシェル環境(デフォルトは zsh)を利用できます。
ネットワーク¶
ファイアウォール¶
デフォルトでは無効となっているので、有効に設定します。
- Appleメニュー > システム設定 > ネットワーク > ファイアウォール で、有効に設定
- オプションをクリックし、詳細設定を実施
Wi-Fi MACアドレス¶
デフォルトでは、プライベートWi-Fiアドレスが[固定]となっています。
Appleメニュー > システム設定 > Wi-Fi > 接続済みのWi-Fiの[詳細] > プライベートWi-Fiアドレス
| 設定値 | 内容 |
|---|---|
| オフ | ハードウェアMACアドレスを使用 |
| 固定 | プライベートアドレスを使用、ただしローテーション(変更)はしない |
| ローテーション | 2週間毎に別のプライベートアドレスに変更 |
- プライベートアドレスが有効な場合、MACアドレスは接続するWi-Fiルーター・バンド毎に異なります。
SSH接続¶
複数ネットワーク¶
- NICs on macOS
Wi-Fiと有線LANとを併用する時等の設定について
DNS¶
- 設定されているDNSサーバーを確認する方法
scutil --dns設定されているDNSサーバーを表示- /etc/resolv.conf の中身を確認する
- digコマンドで名前解決をDNSサーバーに問い合わせる
ディスク¶
バッテリー・スリープ¶
電源接続時、スリープさせない¶
デフォルトでは電源接続時に、画面のオフ設定でスリープに入ります。画面がオフになってもスリープしないようにするには、
[システム設定] > [バッテリー] > [オプション]ボタン > [電源アダプタ使用時はディスプレイがオフのときに自動でスリープさせない]が有効であることを確認します。
画面がオフになる時間¶
[システム設定] > [スクリーンセーバ] > [ロック画面設定]ボタン > [電源アダプタ接続時に使用していない場合はディスプレイをオフにする]の設定時間を変更します。
機能¶
Rosetta 2¶
Appleシリコン(ARMベースCPU)搭載 Mac において、Intel CPU用Macアプリケーションを実行するために使われるエミュレーション環境です。
2026年にリリース予定のmacOSバージョンからはRosetta 2の対応が一部対応に縮退するようです。
Rosetta 2の確認¶
Rosetta 2がインストール済かを確認する方法は、実際にIntel CPUバイナリを動かしてみるしかないようです。
% arch -x86_64 zsh arch: posix_spawnp: zsh: Bad CPU type in executable
この表示が出ると、Rosetta 2が入っていないことになります。
作業環境¶
トラックパッド¶
カーソルの移動速度を調整¶
Appleメニュー > [システム設定] > [トラックパッド] > [軌跡の速さ] を変更
デフォルトから3段階速いに変更してみた。
クリックをトラックパッド押し込みではなく軽くタッチで¶
Appleメニュー > [システム設定] > [トラックパッド] > [タップでクリック] をオン
- 意図しないのにクリックとなるケース、例えばカーソルの移動、ドラッグの操作中に軽いタッチと認識されてしまう事象が頻発したのでこの設定はやめた
ウィンドウのドラッグを3本指で¶
Appleメニュー > [システム設定] > [アクセシビリティ] > 右ペインの[ポインタコントロール] > [トラックパッドオプション]ボタンをクリックし、[ドラッグにトラックパッドを使用]をONし、[ドラッグ方法]リストから[3本指のドラッグ]を選択
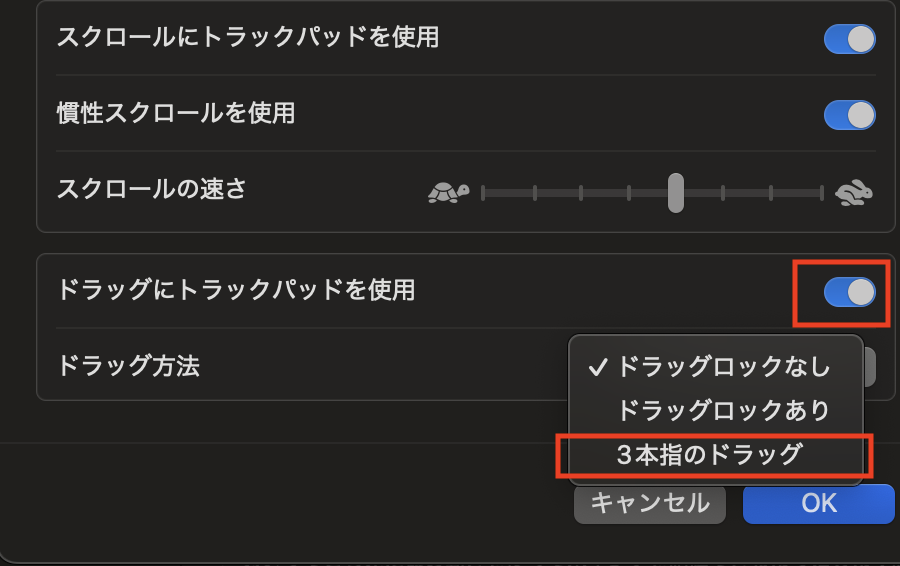
- 3本指のスワイプが、ドラッグに割り当てられる結果、デフォルトで3本指のスワイプでMission Controlが表示されていたのが4本指のスワイプに変更される。ただし、ドラッグの割り当てをやめてもMission Control等の4本指設定はそのままなので手動で3本指に戻す必要あり。
- 操作性がいまいちなのでデフォルトに戻した
ファイルとアプリケーション¶
Finderを便利に¶
ディスク空容量の表示¶
Finderの[表示]メニュー > [ステータスバーを表示]
ファイルのパスを表示¶
Finderの[表示]メニュー > [パスバーを表示]
サイドバー(左ペイン)にフォルダを追加¶
Finderメニュー > 設定で Finder設定画面を表示し、[サイドバー]タブを選択、サイドバーに表示する項目にチェックを付けるか、サイドバーに、追加したいフォルダをドラッグ&ドロップします。
ファイルの拡張子とアプリケーションの関連付け¶
Finderでファイルを右クリックし[情報を見る]を選択、情報のダイアログ上で[このアプリケーションを開く]を展開、
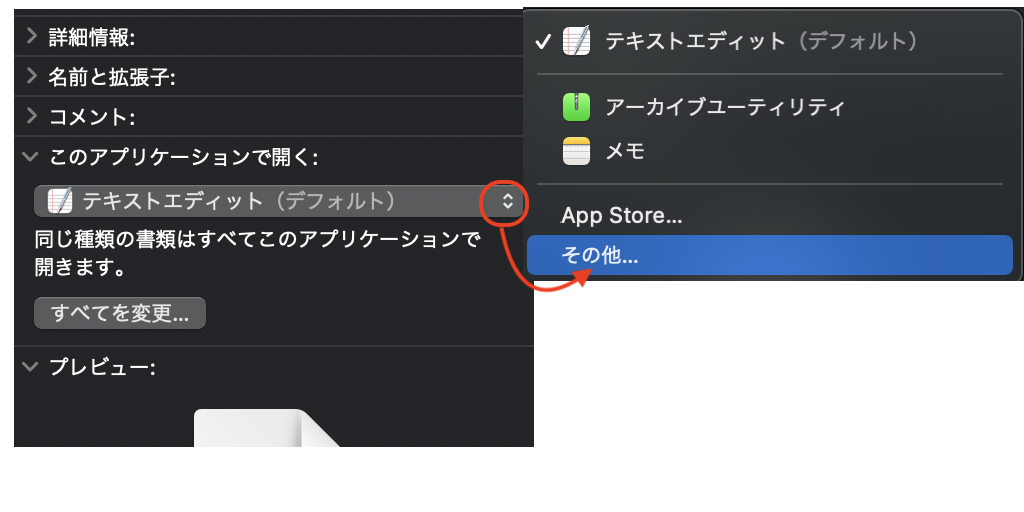
アプリケーション選択画面が表示される。グレーで選択できないアプリは、[推奨アプリケーション]を[すべてのアプリケーション]に変更すると選択可能になります。
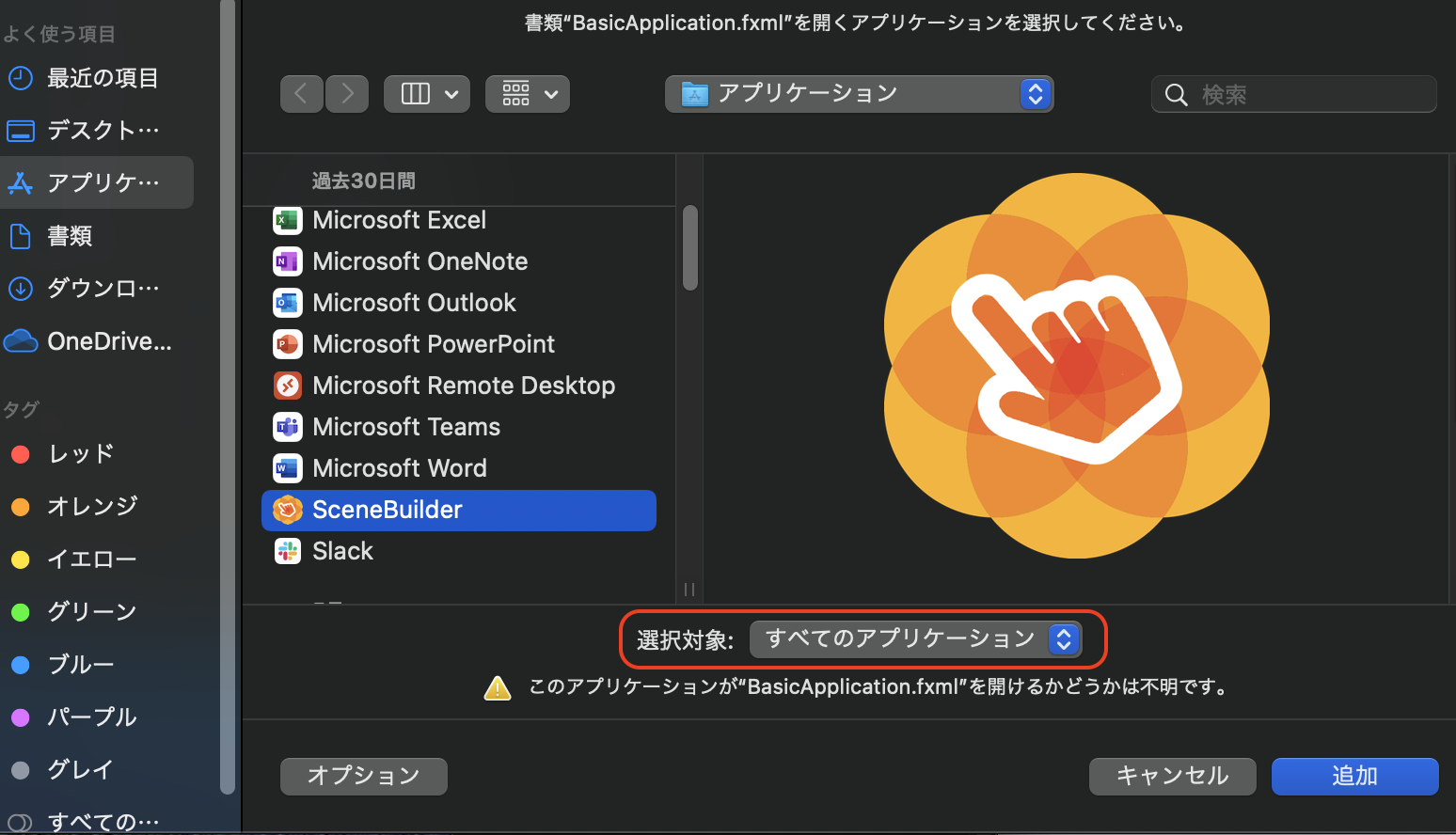
アプリケーションを選択し(上図では、SceneBuilderを指定)、[追加]ボタンをクリックします。
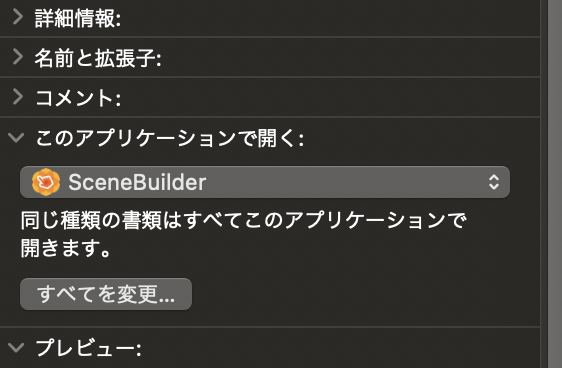
情報のダイアログ上で、[このアプリケーションで開く]欄が、指定したアプリケーション(上手では、SceneBuilder)に変更されています。しかし、このままでは、拡張子にアプリケーションが関連付けられてはおらず、このファイル限定で関連付けされています。そこで、上図の[すべてを変更]をクリックします。
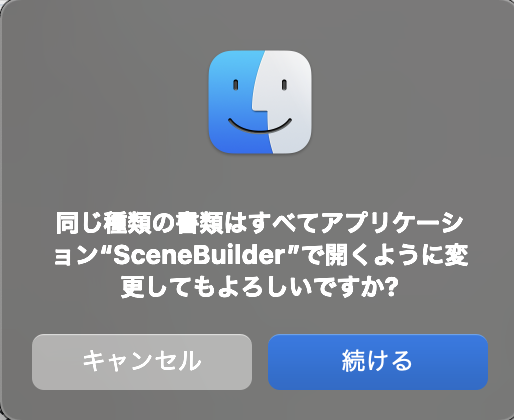
デスクトップのアイコン並びの制御¶
デスクトップに置くファイルなどのアイコンは、デフォルトでは自由配置なので、場合によって重なりが生じます。
重なりが生じないように設定することが可能です。
- デスクトップを右クリック > [表示オプションを表示] で、[表示順序]をなしから[グリッドに沿う]に変更
デスクトップ¶
Dockのサイズを変更する¶
- Appleメニュー > [システム設定] > 左ペイン[デスクトップとDock]を選択、右ペインで、サイズを変更
キー入力¶
円マークとバックスラッシュ¶
macOSはUnicode環境なので、円マークとバックスラッシュが別の文字コードにアサインされます。
デフォルトでは、キー[¥]は円マーク文字が入力され、バックスラッシュ文字はキー[⌥¥](オプションキー+円マーク)で入力されます。
なので、プログラミング環境でバックスラッシュを要求する箇所に円マークを使うとと正しく動作しません(例:文字列内のエスケープ)。
https://torutk.hatenablog.jp/entry/2021/12/25/223916
Ctrl + Space¶
macOSは、Ctrl+Spaceで言語選択のポップアップ表示にマッピングされ、アプリケーションで使用することができません。この機能を無効にするには、
システム設定 > キーボード > キーボードショートカット で、入力ソース > 前の入力ソースを選択 のチェックを外します。
optionキーの挙動¶
macOSはデフォルトで、option + キー で特殊文字などを入力します。
例えば、⌥+W で Σ が入力されます。この挙動はOSの設定では回避できないようです。
スペースキーを2回連打するとピリオド¶
macOSのデフォルトの挙動です。回避するには、ゆっくりスペースキーを連打するか、設定で無効にします。
設定は、[システム設定] > 左ペインで[キーボード]選択 > 右ペインでテキスト入力欄の入力ソースの[編集]で、
[スペースバーを2回押してピリオドを入力] を無効
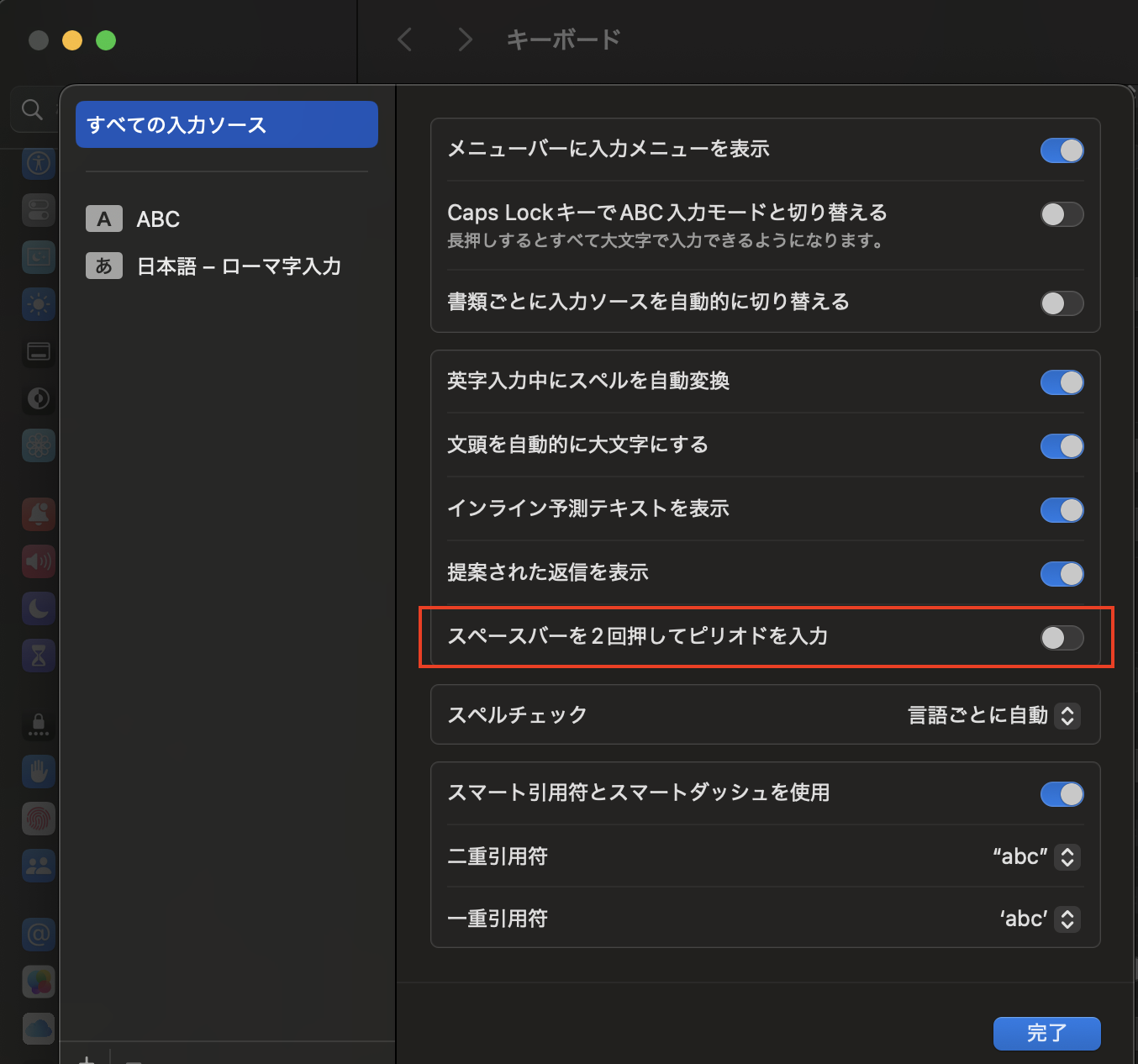
ファンクションキーをfnキーなしで¶
デフォルトでは、ファンクションキー(F1からF12)を打鍵するには、fnキーと併用する必要があります。fnキーを押さないでファンクションキーを押すと、ディスプレイ輝度、サウンドなどの機能制御のキーとなります。使い勝手としてはファンクションキー(F1からF12)はfnキーの併用なしにしたいです。
[システム設定] > 左ペイン[キーボード] > [キーボードショートカット]ボタン > 左ペイン[ファンクションキー] で、[F1、F2などのキーを標準ファンクションキーとして使用]をオンにします。
リモート接続¶
VNC接続¶
Finderの標準機能でVNCサーバーに接続することができます。
Finder の 移動メニュー > サーバへ接続
smb接続(Windowsファイル共有)¶
Finderの標準機能でsmb(Windowsファイル共有)サーバーに接続することができます。
Finder の 移動メニュー > サーバへ接続
Windowsマシンへリモートデスクトップ接続¶
標準機能にはないので、ツールをインストールします。Microsoft Remote Desktopが定番。
App Store、または Homebrewでインストールできます。
コマンドライン¶
コマンドラインツール¶
画像ファイル¶
フォルダ内の画像ファイル複数をめくり表示¶
- フォルダ内の画像ファイルを右クリックして[クイックルック]を選択
- クイックルック画面に画像が表示されるので、[↑][↓](上下カーソルキー)で前のファイル・次のファイルの画像が表示される
Finder上で、画像ファイルを選択して、[スペース]キー、または[⌘]+[Y]キーでもクイックルックが表示される
画面キャプチャ¶
標準の画面キャプチャツールで画面のキャプチャ画像を取得できます。
⌘ + Shift + 5 でキャプチャツールが起動します。画像の保存先は、デフォルトではデスクトップですが、書類、ピクチャ、クリップボードなどが選択可能です。画面キャプチャツールのバーから、[オプション] で 保存先を選択すると変更できます。
動画ファイル¶
画面の動画収録¶
標準の画面キャプチャツールでデスクトップを動画収録できます。デスクトップ全体あるいは矩形選択範囲の指定が可能です。
動画は拡張子.movです。
動画ファイルのエンコードによるサイズ削減¶
- 動画収録で作成したファイルを右クリック > 選択したビデオファイルをエンコード で次の画面を表示
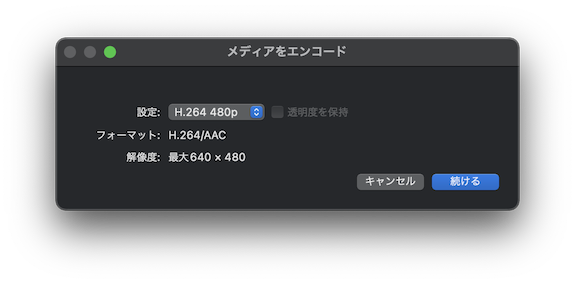
- エンコード種類を選択
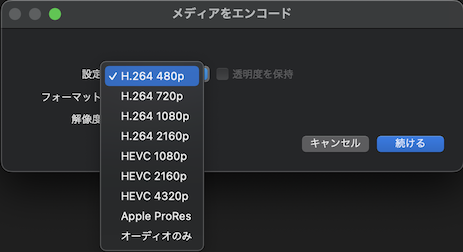
H.264よりHEVC(H.265)の方がサイズを小さくできるが、古い環境では再生できない可能性がある。
iMOVIEアプリケーションによるサイズ削減¶
MacOS標準搭載ツールの iMOVIE を使ってサイズを削減します。
ソフトウェア¶
テキスト、ファイル処理¶
作図ツール¶
Microsoft Office¶
macOS上で、Microsoft Office(Word、Excel、PowerPoint、Outlookなど)をインストールし使用することができます。
Microsoft 365で、Web版のMicrosoft Officeアプリケーションを使用することと、デスクトップ版 Microsoft Officeをインストールして使用することができます。
開発ツール¶
困った時¶
デスクトップ操作¶
マルチディスプレイでウィンドウが消えた¶
マルチディスプレイでウィンドウをディスプレイ間で移動させていると、時折ウィンドウがどこか(画面外)に消えてしまいます。
回復方法
- Dockのアプリケーションで消えたウィンドウを選択し、アプリケーションメニューの [ウィンドウ] > [ズーム] をすると、表示される
OSのアップグレード¶
OSのバージョンアップをする時に発生した問題と解決を記載
開発者コマンドツールがエラーに¶
~% xcrun: error: invalid active developer path (/Library/Developer/CommandLineTools), missing xcrun at: /Library/Developer/CommandLineTools/usr/bin/xcrun
OSをアップグレードすると、CommandLine Tool のbinディレクトリが消えてしまいました。
対処は再度インストールを実施します。
% xcode-select --install
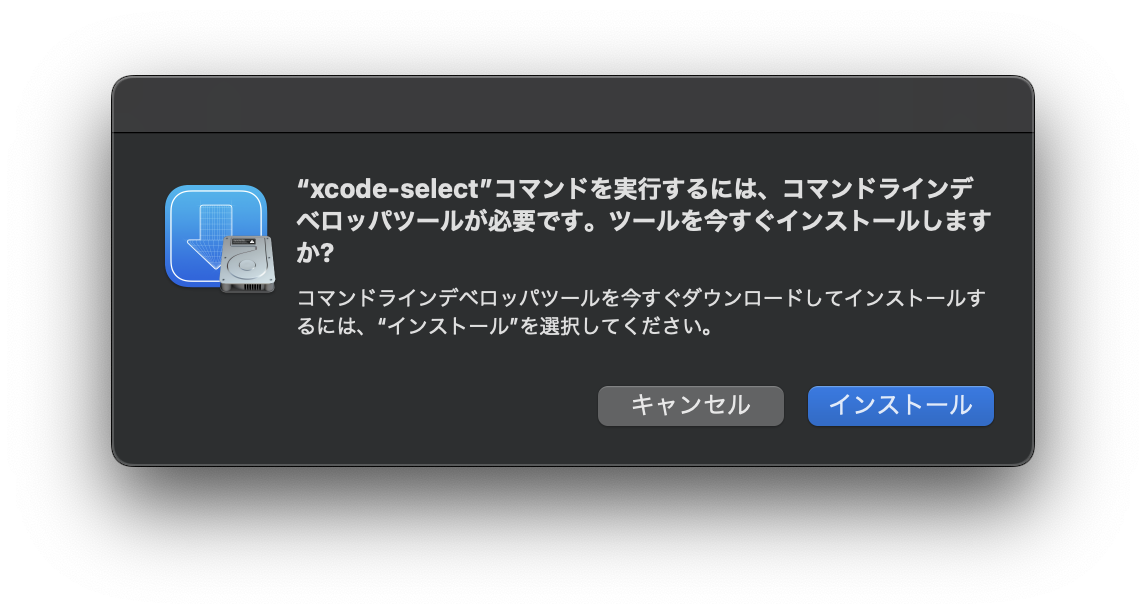
かな漢字変換のポップアップが白地に白文字でみえない¶
Tahoe 26にアップデート後、ダークモード設定時にSafariで白背景のページを開いてテキスト入力をすると、かな漢字変換のポップアップが白背景に白文字で読めない。Chromeでは発生せず。