SQL Server Developer Edition¶
はじめに¶
運用環境を除く、データベースの開発、テストに無償で使えるエディションです。昔は開発者向け有償プログラムでしたが、最近(SQL Server 2014から)は無償で提供されるようになっています。
インストール¶
インストール方法¶
インターネットに接続した環境へネットワークインストールする方法と、インターネットに接続した環境でいったんISOファイルを作成し、そのISOファイルを持ち運んでインストールする方法があります。
2019年8月10日現在、インストーラーのダウンロードページは次です。
https://www.microsoft.com/ja-jp/sql-server/sql-server-downloads
まず、上述URLから、Developerの[今すぐダウンロード]リンクをクリックします。すると、SQLServer2017-SSEI-Dev.exeファイルがダウンロードされます。
次に、インターネットに接続した環境でこのファイルを実行します。
ISOファイルを作成しインストール¶
ダウンロードしたファイルを実行し、インストールの種類で[メディアのダウンロード]をクリックします。
最低限の機能を入れて、後日必要があれば追加します。ということで次の2つのみチェックを付けてインストールします。
- データベースエンジンサービス
- クライアント接続ツール
インストール時の困惑事項¶
ファイアウォールの警告¶
SQL Server は、既定で1433ポートを使う模様。
インストール後の初期設定¶
TCP/IPの有効化¶
インストール時のデフォルトでは、SQL Serverネットワークの構成はTCP/IPが無効となっています。
[Start]メニュー > [Microsoft SQL Server 2017] > [SQL Server 2017 構成マネージャー]を起動し、左側ペインで[SQL Serverネットワークの構成] > [MSSQLSERVERのプロトコル]を選択、右側にTCP/IPの有効、無効が表示されます。
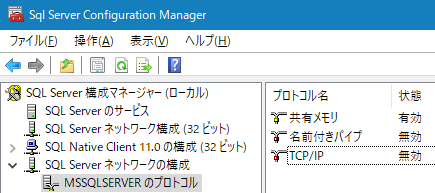
右側ペインの[TCP/IP]をダブルクリックし、「TCP/IPのプロパティ」画面が表示されるので、[プロトコル]タブで有効欄を[はい]に変更します。
サービスの再起動が必要となるので、「SQL Server Configuration Manager」画面の左側ペインで[SQL Serverのサービス]を選択、右側ペインの[SQL Server (MSSQLSERVER)]をダブルクリックし、[再起動]ボタンを押します。
アプリケーション接続用のアカウント作成¶
- SQL Server Management Studio(SSMS)を起動、左側ペインで[セキュリティ] > [ログイン]を右クリック、ポップアップメニューから[新しいログイン]をクリック
- [ログイン名]欄にユーザー名を入力
- [SQL Server認証]ラジオボタンをクリック
- [パスワードポリシーを適用する]は開発用であればチェックを外してもよい
- [既定のデータベース]はアプリケーションで使用するデータベースを選択
ユーザー作成後、データベースに対するアクセス権を設定します。
- SQL Server Management Studioの左側ペインで[データベース] > [<アクセス許可するデータベース>] > [セキュリティ] > [ユーザー]を右クリックし、ポップアップメニューから[新しいユーザー]をクリック
- [ログイン名]欄の右端の[…]をクリックし、「ログインの選択」画面で[参照]ボタンを押す
- アカウントの一覧が表示されるので、先ほど作成したアカウントにチェックを付けて[OK]をクリック
- [ユーザー名]欄に適当な名前を入力(ログイン名と同じ名前でよい)
- 左側ペインで[メンバーシップ]を選択、右側ペインの[db_datareader]、[db_datawriter]、[db_ddladmin]にチェックを付ける
- SSMSでログインできることを確認
アンインストール¶