自作PC-MagX670ETomahawkWifi¶
前回の自作PC組み立て 自作PC-M4A87TDEVO は2010年だったので、13年ぶりの更新です。
自作PCは、5年毎に更新を目安にしていましたが、2015年は更新したいCPUが登場しておらず、IntelはCore 第6世代(Skylake)、AMDはA10(Bulldozer系コア)で、いずれも物理コア数が4つと Phenom Ⅱの6コアより劣化してしまうので様子見をしているうちに10年以上が過ぎてしまいました。
今回は、CPUを前回のAMD Phenom Ⅱ (6core)に対して倍増のAMD Ryzen9 7900X(12core)としました。メモリは4倍増の64GB。メインのSSD(Cドライブ)も4倍増の2TB。
今回は、水冷クーラー(簡易水冷)を使用する予定なので、PCケース(2006年から使用?)も相当久しぶりの更新としました。
CD/DVDドライブを載せたいので、5インチベイを持つケースから選択しました。最近は5インチベイがないケースが多いですが、CD/DVDドライブ外付けはあまり嬉しくないため。
水冷クーラーの規格は、240mm, 280mm, 360mmと呼ばれているので最初は?でしたが、120mm径のFANが2連のものを径の合計(120mm x 2)の240mm、120mm系のFANが3連のものを360mm、140mm径のFANが2連のものを280mmと呼んでいます。一般的には径が大きい方が回転数が少なく静音となります。
構成一覧¶
| 項目 | 製品 | 概要 | 購入月 |
|---|---|---|---|
| マザーボード | MSI MAG X670E TOMAHAWK WIFI | ソケットAM5のATXマザーボード | 2023-12 |
| CPU | AMD Ryzen 7900X | 2023-12 | |
| CPUクーラー | ARCTIC Liquid Freezer Ⅱ 280 | 水冷 14cm FANx2 | 2023-12 |
| メモリ | Crucial CT32G52C42U5 ×2 | DDR5-5200 CL42 32GBx2 | 2023-12 |
| 電源 | Super Flower Leadex 7 | Gold 850W | 2023-12 |
| SSD | Western Digital SN850X | NVMe M.2 2TiB | 2023-12 |
| SanDisk UltraⅡ SDSSDHⅡ-480G-J26C | SATA 2.5inch 500GiB | 2016-06(流用) | |
| HDD | WD1002FAEX | 1TB SATA 3.5inch 1TiB | 2010-08(流用) |
| グラフィックスボード | PNY RTX4060 | 2023-12 | |
| PCケース | Fractal Define 7 Solid | ミドルタワー | 2023-12 |
| DVD Drive | HLDS GH24NSD5WH | 5.25" | 2023-12 |
| OS | Windows 11 Pro(DVD) | 2023-12 | |
| Keyboard | PFU HHK Professional JP PD-KB420W-A | 2008-12(流用) | |
| Pointing device | Kensington OrbitTrackball with Scroll Ring 72337JP | トラックボール | 2018-02(流用) |
| Display | EIZO FlexScan SX2262W-GY | 22inch 1920x1200 | 2013-02(流用) |
| EIZO FlexScan S2000 | 20inch 1600x1200 | 2006-08(流用) |
構成品補足¶
ARCTIC Liquid Freezer Ⅱ 280 rev.7¶
PCケースの前面に取り付け、5インチベイと併用するので280mmタイプを選定。
MSI MAG X670E TOMAHAWK WIFI¶
コスト的にB650を想定していましたが、MSIのMAGシリーズは他の同チップセット搭載マザーボードに比べて廉価だったのでこちらにしました。(10年使う可能性もあり)
Fractal Define 7¶
最近のケース(といっても10年前くらいから)は、マザーボード取付板の裏側に配線スペースがあり、電源からマザーボードへの配線を裏側から最寄りの貫通孔を通して行えます。ケーブルがマザーボード上の空間を這わないのでエアフロー的にも良好で、ケーブル引き回しもスッキリしています。

水冷クーラーの取り付け箇所は、前面か上面です。上面に取り付ける場合、上面のパネルをメッシュタイプ(付属品)に交換する必要があります。メッシュになると静音性が低下するので前面に取り付け流こととしました。ケースの仕様では前面取付可能なクーラーは最大360mm(120mm径のFANが3連)、上面取付は420mm(140mm径のFANが3連)です。前面に取り付ける場合、5インチベイを使うと少しずらす(空間を開ける)必要があるので、3連は難しく2連の280mmとしました。
3.5インチベイはケース最下部に2個、ケース前面側のブラケット裏に1個用意されております。
2.5インチベイはマザーボード背面の板の裏側に取付箇所が2箇所あります。
前のPCで使用していた3.5インチ HDDと、2.5インチ SSDを流用しました。
購入¶
家族で車で秋葉原へ行き、TSUKUMO eX.の自作相談コーナーで希望スペックと予算を伝え相談しながら上述の構成としました。
予算30万円でほぼピッタリ。

組み立て¶
購入当日の夕方から翌日未明にかけて組み立てました。
PCケースとファン取り付け¶
簡易水冷クーラーを前面に取付。水冷クーラーは初なので、取り付け方を調べながらの作業となり、時間を要しました。
先にCPUをソケットに取り付けないで水冷クーラーの金具をマザーボードに取り付けたところ、ソケットの着脱レバーが水冷クーラーの金具に干渉しCPU取り付けができませんでした。一度水冷クーラー金具を外して先にCPUを取り付け、その後水冷クーラー金具を取り付けました。
次は、5インチベイ取り付け時に外す仕切り板を外さず、水冷クーラーのラジエータをフロントに取り付けたところ、仕切り板が外せず5インチベイが取り付けられませんでした。ラジエータを一度外して、仕切り板を外して再度ラジエータを取り付けました。
グラフィックスボード取り付け¶
グラフィックスボードを取り付け時に、PCI-eのコネクタにレバーがあるのに気づかず、ボードが装着できないと慌てて、もしかして隣のM.2スロットのカバーと干渉している?とあさってな方向に思考が走ってしまいました。PCI-eコネクタには片側レバーが付いており、これを指で一度倒してからグラフィックスボードを取り付けました。
M.2 SSD取り付け¶
M.2スロットの取り付け、放熱カバーが上下にあって挟み込むような作りになっているのを理解するのに時間を要しました。
前面オーディオ(ヘッドセット・マイク端子)が認識しない¶
後日、前面上部のオーディオコネクタにイヤフォン端子を入れましたが、サウンド出力設定にヘッドフォンの選択が表示されませんでした。
MSIのRealtek Audio Consoleを開いてみましたが、イヤフォン端子を挿入しても認識されません。そこで、PCケースを開いて前面パネルからのオーディオケーブルのマザーボード装着部位を見てみると、少し浮いているように見えました。一度抜いてから再度差し込んだどころ、前面のイヤフォンが認識されるようになりました。
OSインストール¶
Windows 11 Pro 64bit 日本語版 (メディア:DVD)をインストールしました。
インストール時に、インストール種類をアップグレードかカスタムか問われるのでカスタムを選択。
Microsoftアカウントのサインインを回避するには?¶
Microsoftアカウントでサインインすると、Windowsのユーザー名が自動でMicrosoftアカウントのメールアドレス先頭5文字になるほか、OneDrive、他のWindowsでMicorsoftアカウント使用している設定の共有などがおこなわれて、好みではない環境になることがあります。
試行1: NG¶
- インストール途中、「このデバイスをどのように設定しますか」画面でネットワークから切り離す
- [個人用に設定]で[次へ]をクリック
- 「申し訳ございません。インターネット接続が失われました 戻って再度ネットワークに接続しましょう」が表示され、[再試行]ボタン操作のみ可能
試行2: NG¶
- ネットワークを切断(LANケーブルを抜いた)状態でインストールを開始
- 「ネットワークに接続しましょう」画面で、「デバイスの設定を続けるには、インターネットに接続する必要があります。」と表示され、先に進めない
試行3: OK¶
- ネットワークを切断(LANケーブルを抜いた)状態でインストールを開始
- インストール途中(ウィザード表示時)、Shift + F10を押してコマンドプロンプトを起動(管理者権限で起動)するので次のコマンドを実行
C:\Windows\System32> oobe\BypassNRO.cmd
- 再起動後、インストールが開始
- 「ネットワークに接続しましょう」画面で、[インターネットに接続していません]をクリック
- 「今すぐ接続して、デバイスをすぐに使いはじめましょう」画面で[制限された設定で続行]をクリック
- ローカルアカウントの名前とパスワードを入力
注)ネットワークに接続していると、BypassNRO.cmdでもローカルアカウント設定ができません
MSI Driver Utility Installer¶
Windows 11へサインイン後、「MSI Driver Utility Installer」がポップアップされました。Windowsをクリーンインストール後初回サインイン時に表示される模様。入れておいた方がよさそうなので、次は除外してインストールしました。
- Adobe Redeem Launcher
- Dropbox Redeem Launcher
- AMD Graphics Drivers
- Norton 360
ディスプレイとの接続¶
RTX-4060は、DisplayPort x3、HDMI x1の4つの信号出力があります。一方、ディスプレイ側は、S2000がDVI、SX2262WがDVI x2、DisplayPort x1となります(VGAは除外)。
すると、接続には変換が必要となります。
+-------------+
| EIZO |
+①+[DVI] S2000 | ① HDMI・DVIアダプタで変換
+-----------------+ | | |
| RTX-4060 [HDMI]+----------------+ +-------------+
| [DP]+
| [DP]+
| [DP]+----------------+ +--------------+
+-----------------+ | +[DVI] EIZO |
+②+[DVI] SX2262W | ② DisplayPort-DVIケーブルで接続
(ノートPC typeC)-------------+[DP] |
+--------------+
EIZO SX2262Wは1つDisplayPort入力がありますが、すでにノートPCの外付けディスプレイとして DisplayPot - USB TypeC のケーブルが設置済みです。
① DVI-HDMI変換アダプタが1つ出てきたので、HDMIケーブルにディスプレイ側でHDMI・DVI変換アダプタを刺して接続しました。
② DisplayPort-DVI変換ケーブルを購入して接続しました。
- Amazonベーシック DisplayPort to DVI Displayケーブル デスクトップパソコン対応 - 1.8m ブラック
設定記録¶
Windows 11の設定¶
- ダークモードに設定
デスクトップを右クリック > 個人用設定 > 色 > モードを選ぶ > ダーク - NTPサーバー変更
設定 > 時刻と言語 > 日付と時刻 > その他の時計 で「日付と時刻」ダイアログ表示、インターネット時刻タブ > 設定の変更 > サーバーを ntp.nict.jpに変更 - 電源接続時のスリープ設定を変更(長めに設定)
設定 > システム > 電源 > 画面とスリープ - 高速スタートアップを無効
コントロールパネルを検索して実行 > システムとセキュリティ > 電源オプション > 電源ボタンの動作の選択 > 現在利用可能ではない設定を変更します > 高速スタートアップを有効にする のチェックを外して[変更の保存] - File explorerでファイル拡張子を表示する設定
File explorerの[…]メニュー > オプション > 表示タブ > [登録されている拡張子は表示しない]のチェックを外す - ネットワークプロファイルの種類をプライベートへ変更
自宅ネットワークでファイルサーバー等を使うためパブリックからプライベートへ変更
設定 > ネットワークとインターネット > ネットワーク > プロパティ > プライベートネットワークを選択 - SMB 1.0ファイル共有
Windowsの機能の有効化または無効化を検索して実行 > SMB 1.0/CIFSファイル共有のサポートを展開し、SMB 1.0/CIFSクライアントにチェックを付ける - Hyper-Vの有効化
Windowsの機能の有効化または無効化を検索して実行 > Hyper-Vにチェックを付ける(再起動で有効化) - 仮想ゲストマシンのホスト名とIPアドレスをhostsファイルに登録
C:\Windows\system32\drivers\etc\hostsファイルにホスト名とIPアドレスを設定 - Windowsターミナルのフォント・画面サイズ・デフォルトのシェルを設定
デフォルトではWindowsターミナルのフォントは Cascadia Mono 12ポイント、起動サイズは横120文字、縦30文字分、ターミナルはPowerShellが開きます。
Windowsターミナルを開いて、タイトルバーの[V]をクリック、[設定]をクリックし、設定タブを開きます。- 左側で開始(スタートアップ)をクリック、右側で起動サイズを展開、列と行を変更します。
- 左側で開始(スタートアップ)をクリック、右側で規定のプロファイルを、デフォルトのWindows PowerShellからコマンドプロンプトに変更します。
- 左側で規定値をクリック、右側で追加の設定 > 外観 で、フォントフェイス、フォントサイズ、フォントの太さ、背景の不透明度、背景画像などを変更します。
- 左側で規定値をクリック、右側で詳細設定 > テキストのアンチエイリアシング で、アンチエイリアシング方法をグレースケール、ClearType、エイリアスから選択できます。
- プロファイルを任意に追加できるので、起動時に読み込むバッチ、外観などを複数設けることができます。
- フォントは等幅で半角:全角=1:2だと半角が幅狭になるので、3:5のものが見やすいです。(例: UDev Gothic 35)
- フォントのインストール
UDEV Gothicフォントをインストール(UDEVGothic-XX、UDEVGothic35-XX)
Firefox¶
- ブックマークを前のPCからエクスポートしインポート
- アドオン uBlock Originインストール
- 等幅フォントを、MSゴシックからBIZ UDゴシックに変更
Hyper-V¶
Hyper-V機能のインストール¶
Hyper-Vを有効化ページ参照
Hyper-Vイメージのインポート¶
前の環境で使用していたファイルを収容するフォルダを指定してインポート、あたらしいイメージを複製
- イーサーネット スイッチ '有線LAN1系'が見つかりませんでした。
使用できる接続に Default Switch があります。これは、ホストとゲストとの間の仮想内部スイッチでNICには接続されないネットワークを構成し、ゲストがホストの外側のネットワークには直接接続できません(NATで通信することは可能)。
ゲストはDHCPでアドレス割当を受ける他、Default SwitchのIPアドレスもホスト起動毎に変わります。
仮想スイッチの作成¶
前述のとおり、Default Switchは扱いづらいので、仮想スイッチを新規に作成します。
仮想スイッチの設定 を参照。
Thunderbird¶
- Thunderbirdのインストール
- 引越元の C:\Users\<ユーザー>\AppData\Roamng\Thunderbirdフォルダを、引越先のC:\Users\<ユーザー>\AppData\Roamingにコピー
Microsoft Office¶
サポート切れのOffice 2010だったので、今後どうするか要検討
Visual Studio Code¶
Windows 11では、Microsoftストアからインストールが可能となりました。
ただし、専用インストールファイルからのインストールと違い、エクスプローラーからのコンテクストメニューで開く設定をすることができません。
ということでしばらくダウンロードしてからのインストールを行い、「追加タスクの選択」で、エクスプローラのファイルコンテキストメニューに[Code で開く]アクションを追加する にチェックを付けることとします。
デフォルトでは、C:\Users\<ユーザー名>\AppData\Local\Programs\Microsoft VS Code にインストールされます。
Acrobat Reader¶
2024-12-18インストール。それまでは、FirefoxのPDF閲覧機能でPDFを表示していました。最初、Microsoft Storeからのインストールを実施、PDFをCanon ip110に印刷時にブルースクリーンとなったので、StoreアプリのAcrobat Readerをアンインストールし、通常のアプリのAcrobat Readerをインストールしました。ただしブルースクリーンは解決しなかったためAcrobat側の原因ではないと判断しました。プリンタドライバーのインストールで解消。
Canon iP110ドライバー¶
Windows 11の標準ドライバーを使用していた模様、2024-12-18にCanonからWindows 11用ドライバーをダウンロードしてインストールしました。
Acrobat Readerからの印刷でブルースクリーンとなった問題はこれで解消しました。
その他¶
- Chrome
- Git
IntelliJ IDEA
新規にインストール- Java OpenJDK各バージョン
Keypass
新規にインストールDropbox
新規にログイン7zip
新規にインストール- Python
SpaceSniffer
旧PCからフォルダコピーSysInternalsSuite
新規にインストール(zip展開)- Tera Term 4.102
しばらく使用しないかも - WinMerge 2.16.10
- Wireshark 3.2.3
- WiX Toolset v3.10
WSL
新規にUbuntuをインストール
ベンチマーク¶
ディスク性能¶
Crystal Disk Mark¶
| Western Digital SN850X (NVMe M.2 2TiB) | SanDisk UltraⅡ SDSSDHⅡ-480G-J26C SATA 2.5inch 500GiB | WD1002FAEX 1TB SATA 3.5inch 1TiB |
|---|---|---|
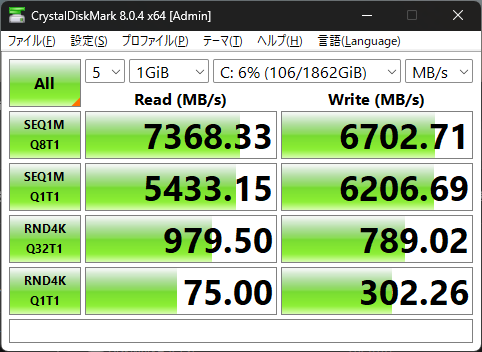 |
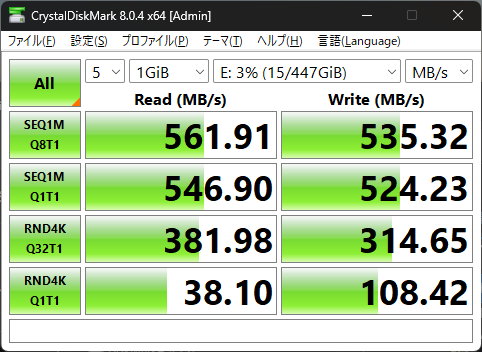 |
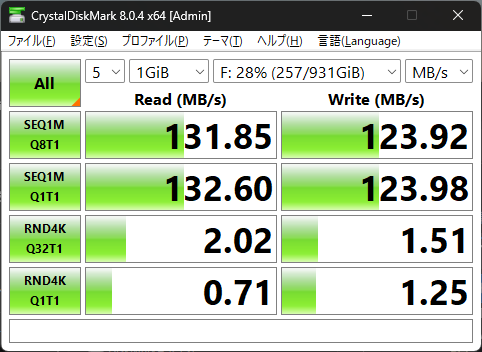 |