VSCode エディタ設定¶
目的¶
汎用のエディタに関する設定を記載します。
変更した設定は、%APPDATA%\Code\Uesr\settings.json に保存されます。
表示に関する設定¶
フォント¶
フォントの大きさ¶
[View]メニュー > [Appearance] > [Zoom In]または[Zoom Out]で VSCode全体のフォントを大きく/小さくできます。
キーバインドは、Macでは Zoom Inが⇧⌘-、Zoom Outが⌘-
エディタ領域だけフォントを大きく/小さくすることもできます。
Mac: [Code]メニュー > [Preferences] > [Settings] で、検索バーに Mouse Wheel Zoom(部分一致で候補が出てくる)と入れて、Editor: Mouse Wheel Zoom 設定項目のチェックを付けます。
すると、次の操作でエディタ領域のフォントを大きく/小さくすることが可能です。その他の領域は大きさはそのままとなります。
- Ctrlキーとマウスホイール
- [Mac] Ctrolキーとトラックパットのスクロール(2本指で上下スライド)
- [Mac] ピンチ(2本指を広げる/狭める)
記号(タブ・空白文字)の可視化¶
Mac: [Code]メニュー > [Preferences] > [Settings] を選択し、whitespace を入力すると、Editor: Renderer Whitespace が表示されるので、デフォルトのselectionをallに変更する。
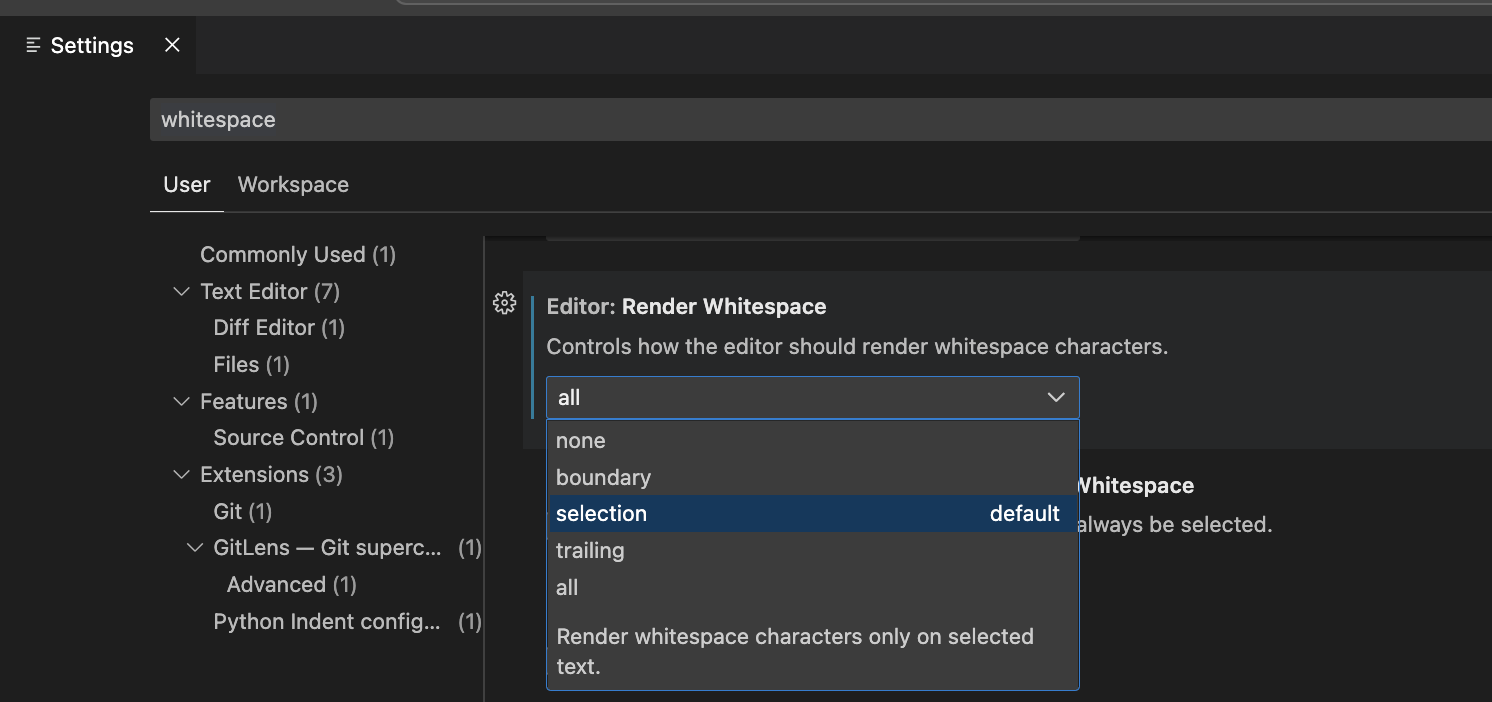
- デフォルトのselection設定は、テキストを範囲選択したときにのみ、記号(タブ、空白文字)が可視化
エディターに表示するフォントの指定¶
Filesメニュー > Preferences > Settings で設定タブを開き、Text Editor > Fontとドリルダウンし、Font Familyに使用するフォントを列挙します。
デフォルトは、Consolas, 'Courier New', monospace となっています。最初に記載したフォントが優先されます。フォント名に空白が含まれる場合、シングルクォートでフォント名を囲います。
→ 'UDEV Gothic', Consolas, monospace
"editor.fontFamily": "'UDEV Gothic', Consolas, 'Courier New', monospace"
ターミナルのフォントは別に設定が必要です。設定タブで Features > Terminalとドリルダウンします(terminal.integrated.fontFamily)。デフォルトは空で、エディタのフォント指定を使用します。
入力に関する設定¶
キー入力¶
キーバインドをEmacsにする¶
エクステンションから Emacsキーバインドをどれかインストールします。
更新がまめな Awesome Emacs エクステンションがよいかと思います。
エクステンションをインストールすると早速 Emacsキーバインドが使えるようになりました。
tabコードを入力する¶
デフォルトでは、tabキーを入力すると、空白文字に展開されます。
tabコードを入力するには、