Visual Studio Code Java¶
Microsoftの汎用プログラミング用エディタ Visual Studio Code にJava開発用のエクステンションを追加し、Javaプログラミングを行います。
2023年末時点で圧倒的メジャーなエクステンションは、Microsoft、Red Hatらによるエクステンション集である次です。(ダウンロード数2400万件)
- Extension Pack for Java
Oracleが2023年10月に提供開始したエクステンションがあります。まだ登場から間もないので認知度は低いですが、NetBeansの成果に基づいて開発されています。
- Java Platform Support by Oracle
Extension Pack for Java セットアップ¶
Java開発に役立つエクステンションをMicrosoftがパックしたものです。
インストール¶
Visual Studio Codeをインストールしていない環境であれば、Visual Studio CodeとエクステンションをパッケージしたCoding Pack for Java1をインストールします。
既にVisual Studio Codeをインストールしている環境であれば、必要なエクステンションをインストールします。
エクステンションの追加¶
複数のエクステンションをまとめた Extension Pack for Java を追加します。
Extension Pack for Java には次のエクステンションが含まれています。
- Language Support for Java(TM) by Red Hat
- Debugger for Java
- Test Runner for Java
- Maven for Java
- Project Manager for Java
- IntelliCode
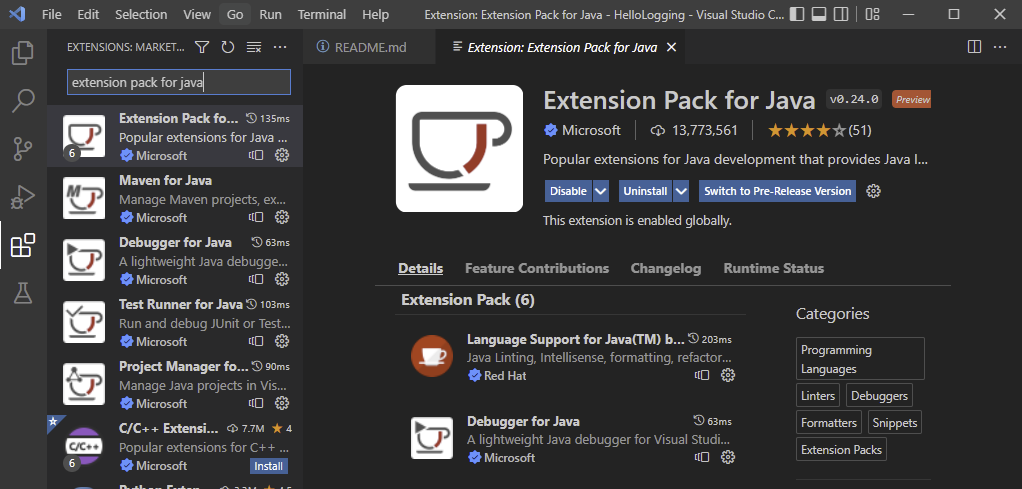
使用するJDKの設定¶
Configure Java Runtime機能で設定¶
[View]メニュー > [Command Palette] で、"Java: Configure Java Runtime"を実行
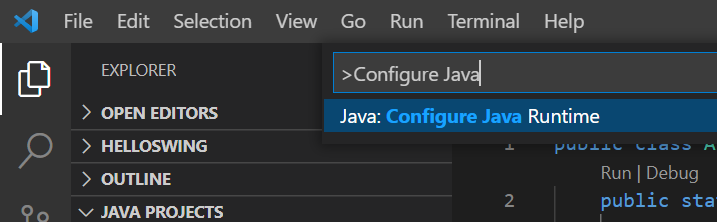
次の機能がConfigure Java Runtimeで提供されています。
- プロジェクトが使用するJDK
- インストールされているJDK一覧
- JDKのインストール
上図では、HelloWorldプロジェクトは、ビルドツールで管理されていない(Unmanaged)プロジェクト種類であり、このプロジェクトはJava SE 11を使用することを示しています。
使用するJava SEバージョンを変更するには、Java Versionの数値の右横の鉛筆アイコンをクリックし、ドロップダウンリストを表示させます。
Windows 環境では、C:\Program Files\Javaの下に展開されたJDKがドロップダウンリストに表示されます。この中からプロジェクトで使用するJDKを選びます。
Mac OS 環境では、/Library/Java/JavaVirtualMachinesの下に展開されたJDKがドロップダウンリストに表示されます。
設定メモ¶
- C:\Program Files\Java の下に置いたJDKを認識していますが、他のフォルダに置いたJDKを設定させる方法は不明です。
- C:\Program Files\Java の下に、別なフォルダに置いたJDKを参照するシンボリックリンクまたはジャンクションを設けましたが、これは認識されませんでした。
参考¶
1 Getting Started with Java in VS Code
Javaプロジェクト設定¶
設定ファイル¶
プロジェクトフォルダ直下の.vscodeフォルダにプロジェクト固有の設定ファイルが置かれます。
settings.json¶
No build toolsタイプのプロジェクトを生成すると、デフォルトで次の内容のsettings.jsonがプロジェクトルート直下の.vscodeフォルダに生成されます。
{
"java.project.sourcePaths": ["src"],
"java.project.outputPath": "bin",
"java.project.referencedLibraries": [
"lib/**/*.jar"
]
}
settings.jsonは、ユーザー固有のフォルダとプロジェクトフォルダに存在し、プロジェクトフォルダの設定が優先されます。
- sourcePaths
No build toolsタイプのプロジェクトで有効、Maven/Gradleプロジェクトはこの設定を参照しない - outputPath
No build toolsタイプのプロジェクトで有効、Maven/Gradleプロジェクトはこの設定を参照しない
settings.jsonの直接編集¶
このファイルは、コマンドパレットから、Open Workspace Settingsで編集できます。
[View]メニュー > [Command Palette] で、[Preferences: Open Workspace Settings (JSON)]を選択すると編集が開きます。
settings.jsonのGUI編集¶
⌘+, でGUIからsettings.jsonの内容を設定できます。Workspaceタブがプロジェクトフォルダのsettings.jsonの設定になります。
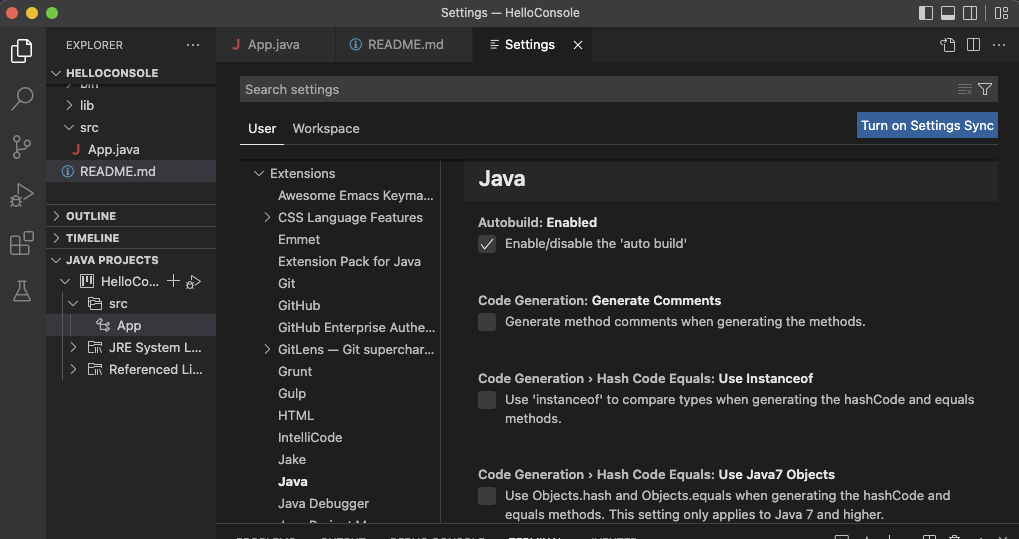
launch.json¶
JavaFXアプリケーションの作成¶
ビルドツールなしでJavaFXアプリケーションを作成¶
Javaプロジェクトを生成¶
- [View]メニュー > [Command Palette]から、[Java: Create Java Project]を実行
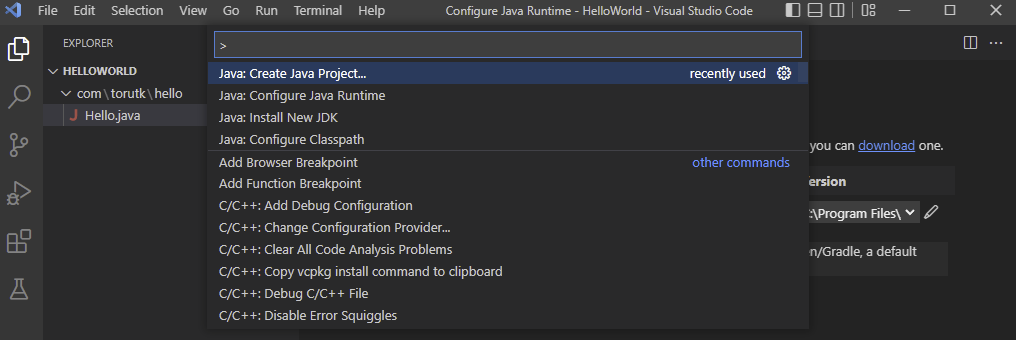
- プロジェクトの種類が表示されるので、[No build tool]を選択
- フォルダ選択ダイアログが表示されるので、プロジェクトを作成する親フォルダを指定
- プロジェクト名を入力

- プロジェクトツリーとデフォルトのソースファイルが生成
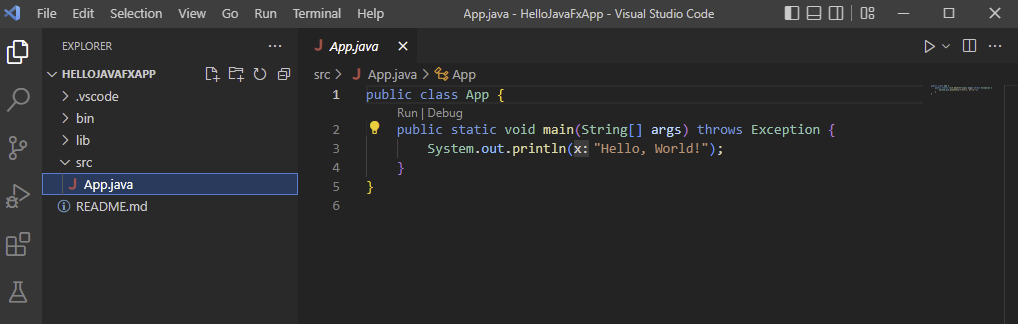
JDKの選択¶
ここでは、JavaFXを同梱するOpenJDKディストリビューションをプロジェクトのJDKに選択します。
[View]メニュー > [Command Palette]から、"Java: Configure Java Runtime"を実行、例えば、C:\Program Files\Java\jdk-17.0.3-fullを選択します。
パッケージフォルダの作成¶
srcの下に、フォルダを作成していきます。特にパッケージを作成するメニューはないので、フォルダ作成でパッケージ構成に従ったフォルダ階層を作成します。
- ソースファイルを別フォルダに移動すると、そのフォルダに対応するパッケージ文が追加されました。
Java Platform Support セットアップ¶
Oracleが提供する新しいJava開発用のエクステンションです。javacコマンドをベースにコンパイル、OpenJDKのデバッガーインタフェースを使ってデバッグをします。これには、新しいJDK(アーリーアクセス版)にも対応できるメリットがあります。
インストール¶
Market Placeから、Java Platform Support エクステンションをインストールします。
設定¶
使用するJDKの設定¶
View メニュー > Command Palette から、Preferences: Open User Settings (JSON)を選択、するとエディタに settings.json が開かれます。settings.jsonは、%APPDATA%\Code\User\settings.json になります。
JDKのパスは、次の設定を順に探して見つかったものを使用します。
- settings.jsonのjdk.jdkhome
- settings.jsonのjava.home
- 環境変数 JDK_HOME
- 環境変数 JAVA_HOME
- 環境変数 PATH
settings.jsonに、jdk.java_homeで使用するOpenJDKのパスを記述します。
"jdk.jdkhome": "C:\\Tools\\Java\\zulu_jdk-21"
使用方法¶
プロジェクトの作成¶
MavenまたはGradleプロジェクトを作成します。
- View メニュー > Command Palette から、Java: New Project... を選択、Java with MavenかJava with Gradleのいずれかを選択
- Gradleを選択すると、テンプレートとして Java Application、Java Class Library、Multi-Project Buildのいずれかを選択