VSCode 起動あれこれ¶
MacOS¶
コマンドラインから起動¶
ターミナルからファイルを指定してVSCodeを起動する方法です。ターミナル上でVSCodeで開きたいファイルがあるのに、LaunchpadからVSCodeを起動して、さらに FileメニューからOpenで開きたいファイルをGUIでいちいちたどって選択するのは面倒です。
そこで、VSCodeをコマンドライン上からファイルを指定して開けるように設定します。といっても、UNIXシェル環境でVSCodeのコマンドをPATH環境変数に含めるようにするオーソドックスな方法です。
Home brew経由でインストールしている場合¶
Home brew 経由でVisual Studio Codeをインストールしていると、/opt/homebrew/bin/ の下に シンボリックリンクファイル code が生成され、これがVisual Studio Codeのバイナリを指すので、コマンドラインから code <ファイル名>を実行するとそのファイルがVSCodeで開きます。
VSCodeの機能でPATH環境変数に設定¶
- Viewメニュー > Command Palette で Command Paletteを開く
- shell command と入力すると、候補の中に [Shell Command: install 'code' command in PATH] が出るのでこれを実行する

MacOS:Finderから起動¶
Finderでファイルを右クリックし、VSCodeで開くように設定します。
- Launchpad から、Automator を実行
- [ファイル]メニュー > [新規]
- [書類の種類を選択してください:]欄の[クイックアクション]を選択し、[選択]ボタンをクリック
- [ワークフローが受け取る現在の項目]欄に、[ファイルまたはフォルダ]を指定
- [検索対象]欄に、[Finder]を指定
- [画像]欄に、ドロップダウンメニューから[選択]を指定し、ファイル選択ダイアログで、[アプリケーション]を選択、リストから[Visual Studio Code]を選択し、[選択]ボタンをクリック
- 左ペインのリストから[Finder項目を開く]を右ペインにドラッグ&ドロップする
- [このアプリケーションで開く]欄に [Visual Studio Code]を選択
- ⌘ + S キーを押し、名前を入力して保存(例:VSCodeで開く)
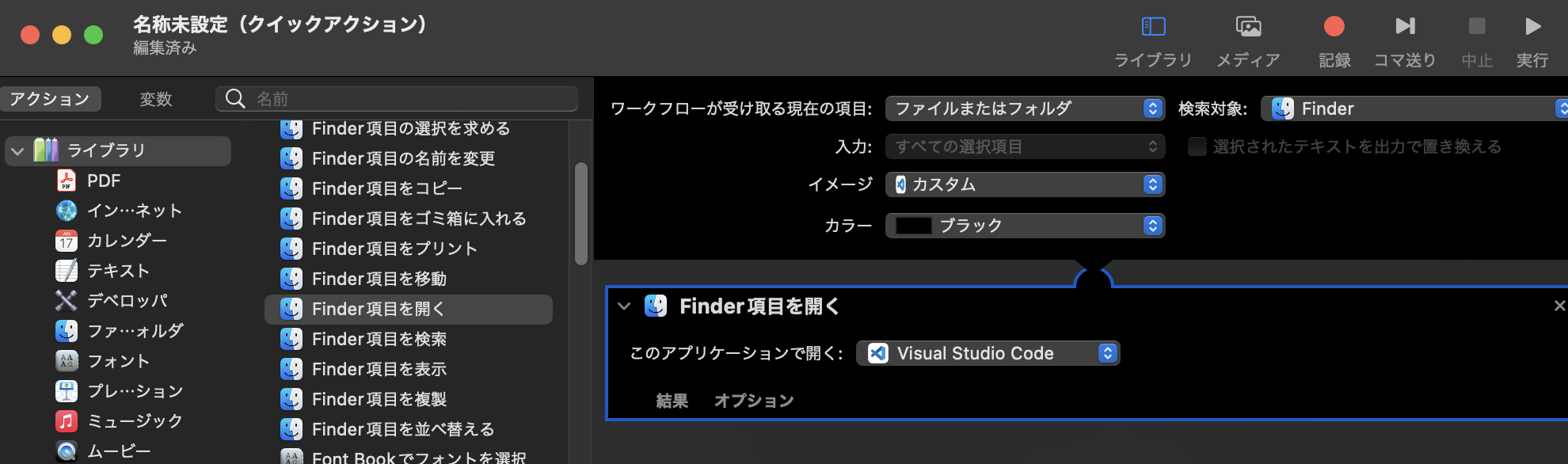
ここで作成したアクションは、~/Library/Services/ ディレクトリの下に 名前.workflow のディレクトリが生成されます。